Lab 1: up and running
be able to start up DrRacket,
be able to run trivial programs (numbers, strings)
have completed the intro survey
translate simple expressions into Racket, and
combine graphical operators to make a simple picture
In this lab, you’re going to be writing a whole bunch of simple code. One note: don’t delete earlier code when you go on to later parts; just leave the code there in the definitions window, so that I can see it all when it’s time to grade it.
Please use comments to indicate which problem you’re solving.
1 Getting Started
The first thing you need is to find a computer, and sit down in front of it, and make sure you know the names of the people on both sides of you.
In the following instructions, I’m going to try to explain absolutely everything. Feel free to skim a paragraph if you don’t need that explanation.
The lab machines in this class are Macintoshes. That means that they use the "OS X" operating system. The "operating system" is essentially the "master" program that a computer runs; it’s a program that allows you to run other programs, and supervises the resources of the machine. "Windows" is Microsoft’s popular operating system. "Linux" is a free, open-source operating system that many people prefer.
Before you do anything else, you need to "log in" to the computer. These
machines—
In order to log in, you’ll need to know your id (colloquially known as your "login"), which will be the first letter of your first name, followed by the first seven letters of your last name. You’ll also need to know your password. In principle, everyone here already knows their login and password. In practice, that has never been the case. Fortunately, the folks that can help you with this are just outside, in the offices along the back wall of the lab.
The software that we’ll be using to develop our software is called "DrRacket", and it runs on pretty much every major operating system. *However*, there’s one big caveat; the "rsound" extension that we’ll be using to create and play music is written by *me*.
2 Intro Survey
Before doing anything else, you should complete the two first-day surveys. See the links on the course schedule page.
3 Starting DrRacket
We’ll all be using Macintoshes in lab this quarter. Here’s one way to start DrRacket:
Open a new Finder window,
click the "Applications" item on the far left,
double-click the "Racket 5.3.5" folder, and
double-click the "DrRacket" item.
You can also drag it down to the dock, so you don’t need to go through this navigation every time.
4 Getting RSound installed
After starting DrRacket for the first time, you’ll need to choose a Language. Choose the "Beginning Student" language from the Language|Choose Language... menu.
Next, in order to use sound in DrRacket, you’ll need to have the "RSound" package installed. In this version, this requires two steps; you must install the "portaudio" package, then the "rsound" package.
First, choose File|Install Pkg..., and enter "portaudio" in the resulting dialog. Click Okay, and wait for it to finish (this should take less than a minute). Then, do the same thing again for "rsound" (this time, it should be about 90 seconds). If the installation hangs during the "building documentation" phase, wait about a minute and then click on "abort installation" and then "close". It should still work.
Finally, to check whether the installation finished correctly, enter this program into the top ("definitions") window of DrRacket:
(require rsound) (play ding)
Then, type CMD-R or click the "Run" button to run the program. After about ten seconds, you should hear a ding.
4.1 NOTE FOR WINDOWS USERS
Try these instructions. If you get an error message indicating "device not available", then you probably need to configure your WASAPI device to be "CD Quality", 16-bit 44100Hz sound. To do this, click on the speaker volume icon in the lower right corner, then click on the top icon in that window, then go to the "Advanced" tab, and choose "CD Quality sound".
5 Beginning of Prologue
Work through the HtDP 2e Prologue. Make sure to a DrRacket session open while you read, and try all of the examples; correcting the errors you encounter while typing them in will be helpful in later work.
6 Tiny Exercises
These exercises should make sure that what you’re reading is making sense. Show me the results when you’re done. Leave all of them in the definitions window, so that I can see them all.
Write the expression that adds three to the product of nine and twelve. Does it produce what you expect?
Write the expression that computes the cosine of 3π/2. Does it produce what you expect?
Did you bother to think about what it would produce, or did you just run the program?
Write the expression that computes the length of your name.
Write the expression that computes whether your middle name is longer than the middle name of the person nearest to you.
Write the expression that draws your face. Here’s what mine looks like:
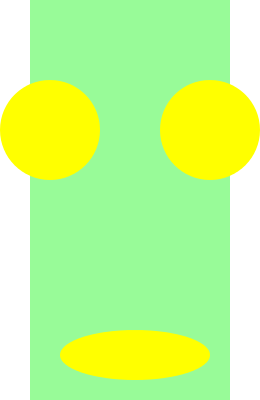
7 Make a Website
The easiest way to build a portfolio website is to use Google Sites, like this:
Create a google account (if you don’t already have one) Use sites.google.com to create a new site for your CS portfolio.
You may wish to use this portfolio for projects that you tackle in later classes, so I would advise you not to make it CSC123-specific.
When you’ve created this site, add it to the Personal Portfolios page.